Disabling the Double Tap to Enable or Disable TouchPad (Windows 10, 8) To disable the Double Tap to Enable or Disable TouchPad feature, open the TouchPad tab in Mouse Properties. Click Start, and then type mouse in the search field.
How to Enable or Disable Touchpad Tapping and Tap to Click in Windows 10 If your Windows 10 PC (ex: laptop) has a built-in touchpad, you may want to enable or disable the tapping feature (aka: Tap to Click) as needed. Tapping means quickly touching and then lifting your finger off the touchpad surface. This document tells to disable or enable touchpad using shortcut key or Device settings. Especially on ideapad 100 configured with synaptics or elan touchpad How to enable and disable the TouchPad - Windows - ideapad - Lenovo Support US. Re: Help with touchpad - disable tapping!! Go to control panelmouse then click the device settings tab and you should see your touch pad as one of the devices. Make sure your touch pad is highlighted and click the settings button and you will see Tapping as one of the choices. Just bought the HP Spectre x3dx (13' convertible Laptop), and have updated the BIOS and windows 10. I always disable the 'tap to click' feature of the laptop, but everytime i restart the laptop, the tap to click reenables itself. I've tried to create a profile in the synaptics settings but that doesnt work either.
Wondering, how to turn on the touchpad in Windows 10, the Well touchpad is one of the best alternative to the mouse on laptops. Sometimes due to some bug or the error the touchpad stop working or we can say that touchpad is automatically disabled on Windows PC.
However, you can easily enable touchpad in Windows 10 using this article guide, here we going to share some of the Windows 10 tweaks to turn on the touchpad without having a hassle.
Table of ContentsTurn on / Turn off Touchpad In Windows 10
Go through all the methods given in this article to know some Windows 10 tricks to enable or disable touchpad within seconds.
1. Double Tap To Turn on or off Touchpad
If you’ve enabled the double-tap feature in touchpad Settings on Windows 10. In this case, you can easily enable or disable the touchpad on Windows 10. By double-tapping on the touchpad at the left top corner to turn on or off.
2. Turn on or Turn off Touchpad Via Keyboard Shortcuts
You can also enable or disable the touchpad using the keyboard shortcuts. Well, some devices may have F6 or F5 keys available on the keyboard enabling you to press the Fn functions button to enable or disable the touchpad.
3. Use Touchpad Setting to Enable or Disable It
Follow the below-given step by step instructions to turn on or turn off touchpad on Windows 10
1. Press the Windows key and use the search bar and search for Touchpad Settings and open it.
2. Click on the Additional Settings as shown in the given screenshot.
3. Now, Click on the Disable button, then Apply and OK button.
Now, the touchpad stops working after performing these three above given steps. In case if you want to enable the touchpad again, follow the steps and click on the enable button to turn it on.
4. Turn on / Turn off Touchpad For Thinkpad, IdeaPad
Go through this video source Lenovo.
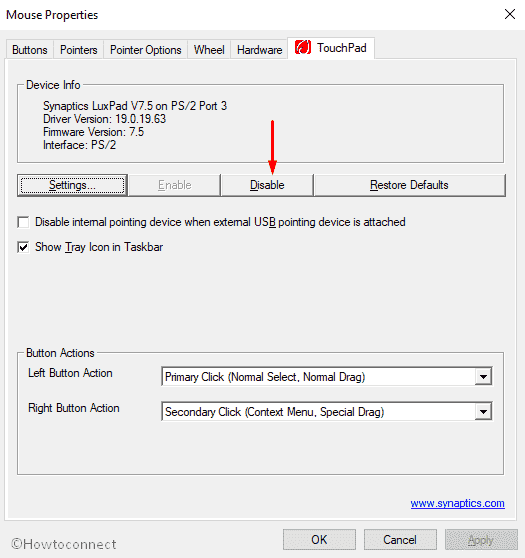 https://download.lenovo.com/lts/YouTube/HowTo-EnableTouchpad/How_to_Enable_Touchpad_720p.mp4
https://download.lenovo.com/lts/YouTube/HowTo-EnableTouchpad/How_to_Enable_Touchpad_720p.mp45. Turn on or off Precision TouchPad in Windows 10
Follow the steps to enable or disable precision touchpad in windows 10.
1. Press Windows Key + I to open Settings, then tap on Devices.
2. Click on Touchpad on the left side panel.
3. Tap on the toggle Touchpad button to enable or disable it.
Related Articles:
- 10 Best Windows 10 Partition Manager In 2020
- How to Enable Virtualization in Windows 10?
Trackpad or touchpad has been there for over two decades now, but the fact is most of our laptops that ship with Windows does not provide great touchpad experience. Just a handful of Windows laptops ship with the best-quality touchpad. Follow one of the provided ways for completely disabling the touchpad on your laptop running Windows.
Why Disable Touchpad On Windows 10 ?
There’re a variety of causes for disabling the laptop’s touchpad. A few users prefer utilizing a mouse because it is generally easier for them, while some may desire to disable it temporarily for avoiding accidentally moving the mouse pointer or tapping something while working, like when typing through the keyboard. A trackpad’s usual proximity to your keyboard does make it more vulnerable to such types of accidents. A few individuals even have touchscreen-enabled computers and just prefer to swipe the screens to move around.
How Can You Disable Touchpad Windows 10 ?
Before following these methods, check if there is any physical button on the laptop, you can hit for disabling/enabling the trackpad’s functionality. The key might have an icon like a touchpad. If the device does not have any button, then follow these instructions to disable touchpad windows 10.

Method#1: Disabling Your Trackpad In Settings
Windows 10 launched with it the capability to disable the touchpad of your laptop directly from the OS’s Settings utility. If you’d want to disable the trackpad from Settings, all you have to carry out is:
- Open your Start Menu.
- Then click Settings.
- Click Devices.
- From the left-hand side pane of your window, choose Touchpad.
- From the right-hand side pane of your window, find a toggle under Touchpad > turn the toggle Off.
- Now, close the window.
Method#2: Disable Trackpad Utilizing The Native Device Manager
Turn Off Touchpad Tapping Windows 10 App
- First of all, open the Device Manager. For doing so, hit Win and R at the same time for invoking the Run dialog box > enter Devmgmt.msc > hit Enter key.
- Once the Device Manager is open, expand Test (if it is not already) > expand Mice and other pointing devices to check mouse entries that are HID-compliant.
- Then, right-click the first mouse entry that is HID-compliant > click Disable > Yes when you see Disabling the device will reason it to stop working. Do you really desire to stop it?” warning message for disabling the trackpad.
In the majority of cases, disabling the first one ought to disable the built-in trackpad. But if the trackpad is functioning even after disabling it, disable the other entries one after another. For enabling the trackpad again, you have to right-click the disabled entry and then choose enable option.
Method#3: Utilizing The Trackpad Blocker For Disabling The Trackpad
If absolutely none of the ways described earlier have helped for you, do not worry – you can still utilize a 3rd-party app for disabling the trackpad. One such app that you can use is called Touchpad Blocker. This app is a lightweight and free piece of program that you can easily configure for running at startup and permits you to turn the trackpad off by simply hitting a specified key combo from the keyboard (with the only catch being the fact that the software has to be running in the foreground or in the background, does not really matter which, for it to be capable of carrying out so).
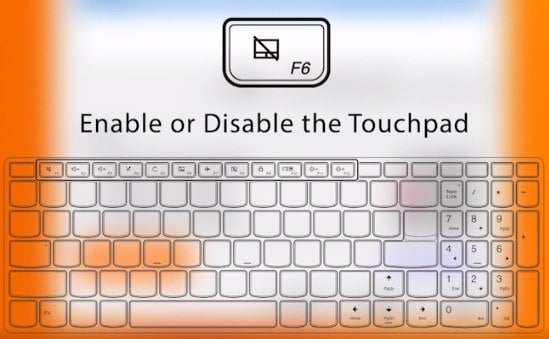
When you turn the trackpad off utilizing the Touchpad Blocker, the trackpad remains disabled until you either switch it on by hitting the specified key combo again or reboot the system. If you’d want to acquire and utilize the Touchpad Blocker, you have to:
- First, download the installer for the Touchpad Blocker application.
Turn Off Touchpad Tapping Windows 10 Lenovo
- Then, go to where you the downloaded installer for this software have saved, find it and then simply run it.
- Next, go through the installer of the program and simply install the Touchpad Blocker on your system.
- Now, set the Touchpad Blocker up and simply configure all of the preferences for the software.
The Touchpad Blocker application is a completely non-intrusive and lightweight app, and it runs in the background. You can easily access the app from the Notification Area.
Turn Off Touchpad Tapping Windows 10 Software
Having both mouse and trackpad enabled simultaneously on your laptop can be problematic, but you can simply disable the trackpad when you connect the mouse just by utilizing one of the methods mentioned above.
