Desktop Theme Changer free download - Desktop Themes, Britney Spears Desktop Theme, IP Changer, and many more programs. This premium 14-image 4k set is available for free for Windows users. You can try this best Windows 10 theme to replace your regular desktop wallpaper with these stunning images. Features of Earth from Above. It offers 4k quality 14-image set to make your desktop look amazing. This premium Windows 10 theme is available for free to use.
Windows 10 supports themes which may include custom desktop backgrounds, sounds, mouse cursors, desktop icons, and an accent color. There are a number of methods you can use to change a theme in Windows 10. Let's review them all.
- This is one of the best windows 10 themes that have a minimalistic look but looks.
- Windows 10 Dark Theme. That was until the Windows 10 October 2018 update arrived. Along with the other changes, the update brought the Windows 10 dark theme to the file explorer. Although it looks far from perfect, it is easier on the eyes in the dark so, a job well is done.
- Normally when you want to change themes in Windows, you would right-click on the desktop, select personalize from the options, wait for the the personalization control panel applet to load, to select the theme that you want to activate with a single left-click on the theme's listing.
In Windows 10, you can get extra themes using Windows Store or install them from a themepack file. Themes may include:

- Desktop background: An image, a set of images, or a solid color which can be used as a wallpaper.
- Colors. Windows 10 allows changing the color of the window frame, window borders, active elements and selected items.
- Sounds. A set of sounds that are assigned to various events like notifications, message dialogs, window operations, emptying the Recycle Bin, and so on.
- Screen Saver. Screen savers were created to save very old CRT displays from being damaged by issues like screen burn-in. These days, they are mostly used to personalize the PC with entertaining visuals or improve its security with additional password protection.
- Pointers. By default, Windows 10 comes with no custom cursors bundled and uses the same cursors as Windows 8. Users who love customizing their OS may want to change them.
- Desktop Icons. Themes can change icons like This PC, Recycle Bin, and so on.
Where Windows 10 stores themes
Windows 10 stores themes under different folders.
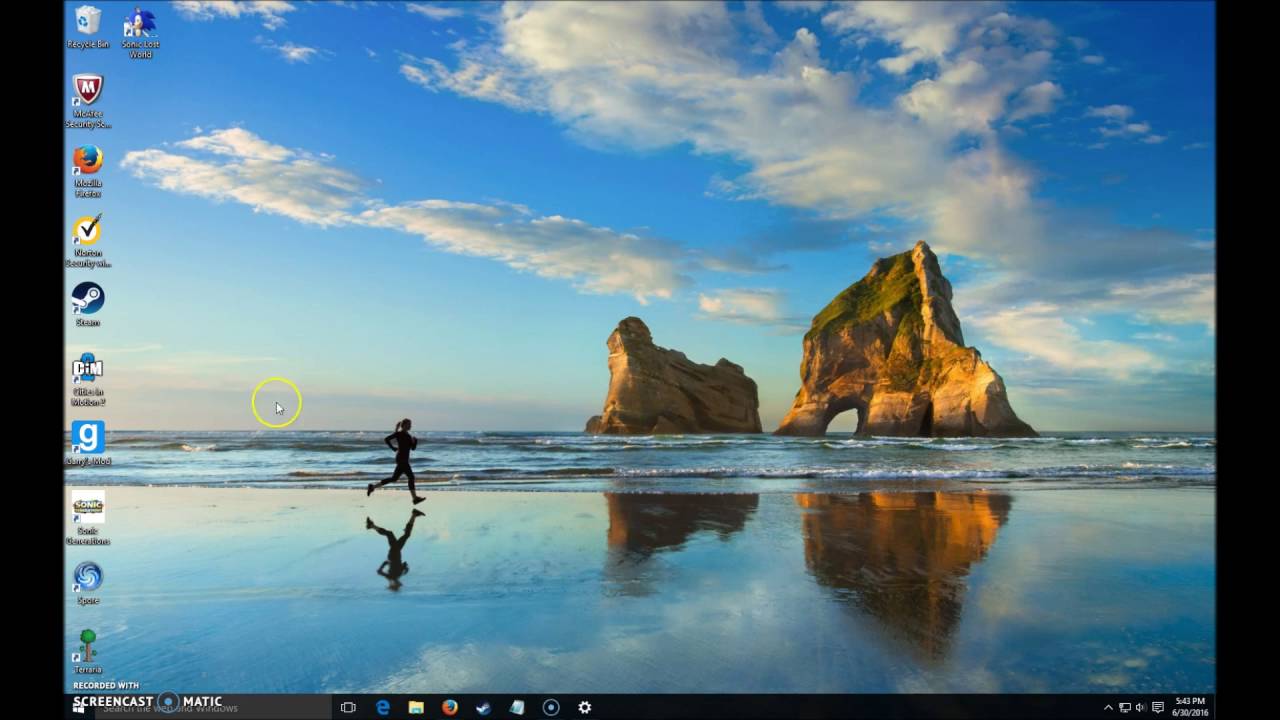
- Themes that you've installed manually, saved, or synced from your Microsoft account are stored in the folder
%LocalAppData%MicrosoftWindowsThemes. - Default themes are the ones that come pre-installed with Windows 10. They can be found in the folder
C:WindowsResourcesThemes. - High Contrast Themes. - Themes that make items on your screen easier to see. They are part of the Ease of Access feature of Windows 10. They can be found in the folder
C:WindowsResourcesEase of Access Themes.
The current theme can be found in the Registry. See the CurrentTheme string (REG_SZ) value under the following key:
HKEY_CURRENT_USERSOFTWAREMicrosoftWindowsCurrentVersionThemes
See the following screenshot:
To change the theme in Windows 10, do the following.
- Open the Settings app.
- Go to Personalization -> Themes.
- On the right, click on a theme you like under Apply a theme.
- The theme is now applied.
Alternatively, you can use the classic Control Panel applet to quickly apply a custom theme, or any of the default themes, or the High Contrast theme.
Change the theme in Windows 10 using the Control Panel
- Press the Win + R keys on the keyboard.
- Type or copy-paste the following command in the Run box:
explorer.exe shell:::{ED834ED6-4B5A-4bfe-8F11-A626DCB6A921}. - This will open the classic Personalization applet. Click on the desired theme in the list to install it.
Apply a High Contrast theme using Settings
- Open the Settings app.
- Go to Ease of Access -> High Contrast.
- On the right, set the option Turn on high contrast.
- From the Choose a theme drop down list, choose one of the four pre-installed High Contrast themes.
Finally, you can apply a theme from a file manager app like File Explorer.
Change the Windows theme from File Explorer
- Open File Explorer app.
- Navigate to the folder which contains the *.theme file of the theme you want to apply. The default folders are mentioned in the beginning of this article. e.g., visit the folder
C:WindowsResourcesThemes. - Double-click on the *.theme file to apply the theme. The theme will be applied. Also, Windows 10 will open the Themes page of the Settings app.
Change your theme with Winaero Theme Switcher
Winaero Theme Switcher is an application which allows you to change a Windows theme from the command line. It is primarily intended to be used with the command prompt or in a batch file where you want to automate the applying of a custom theme.
The syntax is as follows:
To apply one of the default themes, you can run the following command:
Windows 7 Automatic Theme Changer
Running the app without parameters will open the following GUI.
Please refer to the following article to learn useful tips and tricks about this app:
That's it.
Change My Desktop Theme
Advertisment
